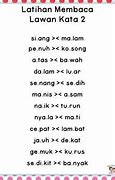Ada sebagian aplikasi yang perlu menyesuaikan versi Windows pada PC atau laptop sebelum diunduh. Jika gak, aplikasi bisa nge-hang bahkan eror. Untuk itu, kamu perlu mengetahui versi Windows yang berjalan pada PC atau laptopmu.
Cara melihat versi Windows yang digunakan pun gak terlalu rumit. Bahkan, ada beberapa cara yang bisa kamu tempuh. Berikut penjelasannya.
Menggunakan menu File Explorer
Langkah mudah lain untuk mengecek versi Windows adalah melalui File Explorer. Untuk melakukannya, coba ikuti runtutan berikut ini:
Dengan aplikasi Speecy
Speecy merupakan sebuah aplikasi yang bisa mengecek spesifikasi PC atau komputer. Lebih tepatnya untuk menunjukkan data-data komponen, seperti RAM, memori, informasi sistem, termasuk versi Windows yang digunakan. Ini caranya:
Itulah cara melihat versi Windows yang digunakan pada PC atau laptop. Semoga membantu!
Baca Juga: 9 Aplikasi untuk Sleep Call, Bisa Dipakai di HP atau Laptop
Melalui Command Prompt
Kebanyakan orang jarang mengakses fitur Command Prompt atau CMD. Sebab, ini adalah fitur yang cuma bisa dibuka dengan pengaplikasian kode-kode tertentu. Namun, ini bisa jadi opsi untuk cek versi Windows. Begini caranya:
Melalui menu System Information
Cara melihat versi Windows yang digunakan lainnya adalah melalui System Information. Dalam menu ini, kamu gak hanya bisa melihat versi Windows tetapi juga tipe, RAM, dan bit laptop yang dipakai. Ini cara mudahnya"
Lanjutkan membaca artikel di bawah
Baca Juga: Cara Mengecek RAM Laptop di Windows 10, Gampang Banget!
Melalui About Menu
Bila kamu memakai Windows 10 atau 11, cara melihat versi Windows yang digunakan ini akan makin mudah. Sebab, kamu bisa akses melalui menu About. Simak caranya berikut ini:
Melalui menu Sistem Settings
Cukup mudah, pertama kamu bisa versi Windows di PC atau laptop melalui menu Settings atau Pengaturan. Berikut adalah langkah-langkahnya.
Terdapat cara simpel untuk melihat versi Windows di PC atau laptop, yakni menggunakan shortcut. Ini langkah-langkahnya: